Janaikore Windows store apps
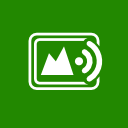
Janaikore Remote
Janaikore Remote is a VNC client. A VNC client can control desktop screen of remote machines that run VNC servers. For more details about VNC, see http://en.wikipedia.org/wiki/Virtual_Network_Computing.
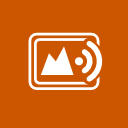
Janaikore Remote with Advertisement (Free)
Janaikore Remote with Advertisement is a free version of Janaikore Remote.
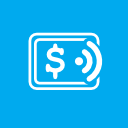
Janaikore Telnet Terminal (Free)
Janaikore Telnet Terminal is a telnet client and supports XTerm terminal emulation.
Remote VNC with ads works ok; maybe an explicit ‘disconnect’ would help. What does the paid version offer other rhan removing ads?
Thanks, Richard. You can disconnect the session by clicking “Delete” in the appbar. It won’t delete the entry in the connection page, if you are in the session page (where remote screen is shown). It only disconnects the session and goes back to the connection page.
There are no differences than ad in the paid version.
It is exactly what I was looking for!!! Excellent!!! Just one question: you can launch the app from another app? Something like for example suggested here:
http://vdcruijsen.net/2013/04/launching-skype-from-your-own-windows-store-app/
If you cannot,, you plan to integrate this function in future?
How do I specify the initial connection password?
Also, the app refuses to connect to one of my vnc servers, it goes to Negotiating and then immediately disconnects. The server is WinVNC
Thank you for reporting an issue. There’s compatibility issue with WinVNC, which will be fixed in the next release.
You cannot make an entry without actually connecting to the server. The password dialog is shown only when the server asks for it. Can you let us know if setting password before connection (initial connection password) is important?
My mouse cursor doesn’t show up in my remote sessions, I can see it moving on the other machines display, but not in my janaikore session.
Thank you for reporting, Chris.
Version 1.1.18.0 lets the server draw the cursor and hides the local one. This works with TightVNC/RealVNC on Windows 8.1 and TightVNC on Linux. Can you tell us the client version and the remote OS you use?
You can check the client version from setting charm -> permissions.
I’m connecting to MacOS mavericks built in vnc. Is there a way I can downgrade my janaikore?
Unfortunately, there’s no way to downgrade. We’ll revert the change of the cursor soon. Sorry for inconvenience.
Revert is such a harsh word. How about a toggle? 😉
Still my favorite windows store purchase!
Are there any plans to allow copying highlighted text from the remote machine (so I can transfer code snippets to PowerPoint)? Also, a dedicated “fit to screen” button to resize the remote server window would be awesome.
Yes, clipboard is shared between the remote and the local. you can copy the text in the remote machine (Ctrl+C in case of Windows), then you can paste it in the local machine by Ctrl+V. To copy to the remote, you can click “Paste” command button, then you can paste it in the remote machine.
Regarding a dedicated “fit to screen” button, thank you for your feedback. The “fit to screen” button is in the flyout as we want to keep the app bar simple enough to fit in the portrait mode.
Is there any way to add ssh tunnel functionality like in TightVNC or something?
Hello Joe,
It can, but it is not out-of-the-box.
Janaikore Remote has no internal SSH tunneling support. You’ll need an SSH client like PuTTY that supports tunneling.
You can run the SSH client in another machine to add local port forwarding, then Janaikore Remote can connect to the machine that runs the SSH client.
If you want to run SSH client in the same machine that runs Janaikore Remote, you’ll need some tweaking. Windows store apps are not allowed to connect to the loopback (127.0.0.1) for security reason. However this MSDN article explains how to allow it for debugging purpose.
http://msdn.microsoft.com/en-us/library/windows/apps/hh780593.aspx
Executing the following command as admin worked for me.
CheckNetIsolation LoopbackExempt -a -n=49182janaikore.janaikoreremotewithadvertisement_shjykqkc2y3te
or
CheckNetIsolation LoopbackExempt -a -n=49182Janaikore.JanaikoreRemote_shjykqkc2y3te
Supposedly you should be able to add tunneling functionality within the same windows store app. The guy that wrote Terminal RT implied it here, anyway: http://devfluid.com/windows-8-networking-sandboxing-and-why-ssh-tunneling-will-probably-not-work/#comment-180
He says he has his code up on Github.. maybe his functionality could be added to Janaikore Remote? 🙂
Is there a way to specify a port #? : doesn’t seem to work.
[hostname]:[number] should work. If the number is less than 100, then 5900 is added so that you can use like vncserv:2 to connect to the 2nd VNC server of vncserv.
So first I had this beautiful little VNC app that did everything I wanted. Then you came and took away the cursor so I couldn’t see my mouse, now it can no longer connect at all ‘Authentication Error, incompatible version’ Why did you take a perfectly working product and make it stop working? Can I get my money back now?
No behavior around authentication has been changed for long time. Can you tell me which VNC server / version you use.
Mac OS. I stopped connecting when the client-side mouse was hidden, when I noticed this bug was fixed (yesterday) I tried again and this new issue arose.
The explanation here might belp. “VNC viewers may control screen with password” box needs to be checked to enable VNC authentication. Janaikore Remote talks VNC authentication but no Mac authentication.
https://discussions.apple.com/message/24532802#24532802
http://support.apple.com/kb/PH11125
it would be great if you added support for Mac authentication, because with VNC authentication it is necessary to enter the user password on MacOSX lock screen manually every time which is not very convenient.
also improving support for connecting to multi-monitor servers would be strongly desirable. Janaikore Remote seems to always display all monitors, but this can be very slow. VNC clients like iTeleport on IOS and JollysFastVNC on MacOSX allow the user to choose to display only one specific monitor which makes things a lot faster. It would be great if you could implement this too.
Any plans for a Windows 10 Universal App soon (including Phone with Continuum support) for these apps – which would be awesome – especially with the fit to screen scaling option 🙂
Awesome! I can finally put to use this Surface RT!